Advertisement
- 1 Quick Setup Guide
- 2 USB Interface
- 3 Product Introduction
- 4 Product List
- 5 Instructions for Use
- 6 System Settings
- 7 QR Code URL Settings
- 8 End Character Settings
- 9 Case Conversion
- 10 Volume Settings
- 11 Same Code Delay Settings
- 12 Chinese Settings
- 13 FAQ
- 14 Contact Information
- 15 Documents / Resources

Quick Setup Guide
How to start
- Connect scanner with your device via USB cable.
- Setup keyboard language: If you use US keyboard, it's plug and play. If you use other type of keyboard, scan command barcode of the keyboard from this manual. For more information please refer to"keyboard language".
- Locate cursor on place where you want the scanner to output the data. Once you finished above steps you scan start to scan.
Programming Code
NetumScan barcode scanners are factory programmed for the most common terminal and communications settings. If you need to change these settings, programming is accomplished by scanning the bar codes in this guide. An asterisk (*) next to an option indicates the default setting.
Important Notes:
This scanner has big scanning range, make sure you cover the codes closed to the one that you want to scan so they will not be scanned by accident.
USB Interface
(Optional)
USB HID-KBW
By default, the scanner is in HID mode as a Keyboard device. It works on a Plug and Play basis and no driver is required.
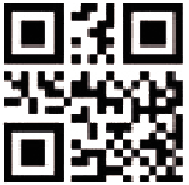
*USB KBW
USB Serial
If you connect the scanner to the Host via a USB connection, the USB COM Port Emulation feature allows the host to receive data in the way as a serial port does.
If you are using a Microsoft Windows PC, you need to download the driver.
Driver is available for downloading from our official website: www.netumscan.com.
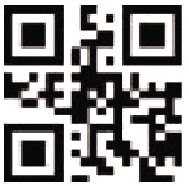
USB Serial
Keyboard Languages
Follow below instructions to configure keyboard language before you using it. For example If you use French Keyboard, scan command barcode of "French keyboard". If you use a US keyboard you can ignore this step.
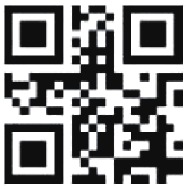
*USA
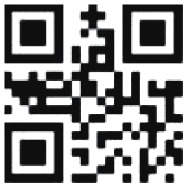
JAPAN
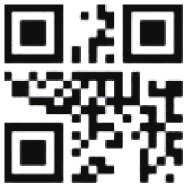
FRANCE
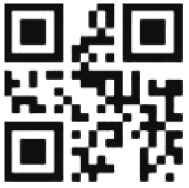
GERMANY

ITALY
Product Introduction
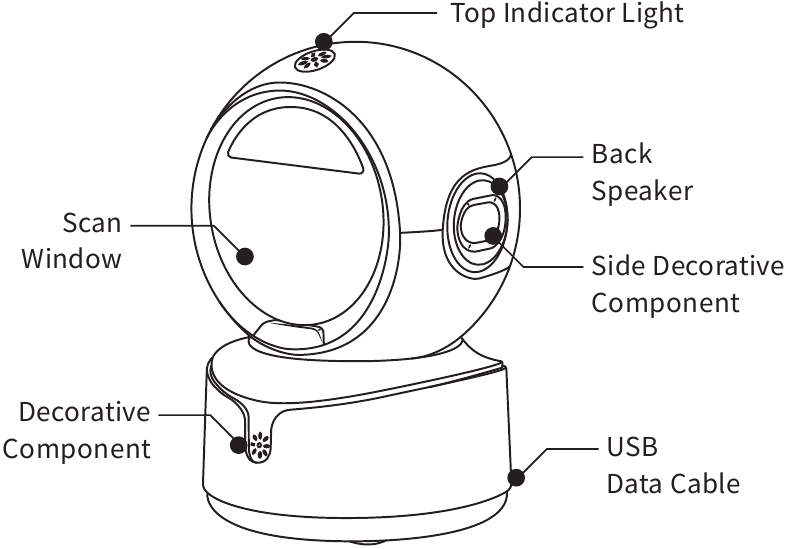
Product List
2D Scanning Platform *1, User Manual *1
Instructions for Use
- Connect the scanning platform to the device's USB interface using the USB data cable; the product will produce a startup prompt sound, allowing for scanning and data transmission.
- The product is set to default self-sensing scanning. Barcodes passing through the light scanning window can be read and data uploaded.
System Settings
In the event of an unknown error on the scanning platform, a factory reset can be performed to reset the scanning platform.
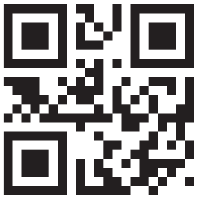
Factory Reset
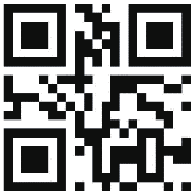
Check Version Number
QR Code URL Settings
Block URLs starting with "http://," "https://," or "www."
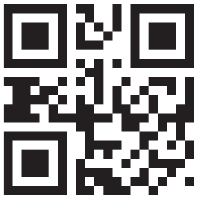
Enable URL Code
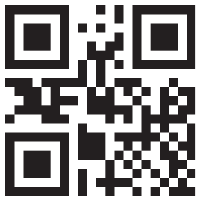
Disable URL Code
End Character Settings
The end character is added in a specific format after decoding data:
Decoded Data + End Character. (Default: Enter)
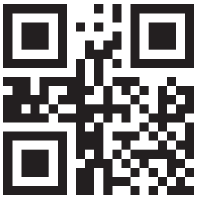
No End Character
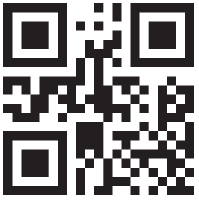
Enter (CR)
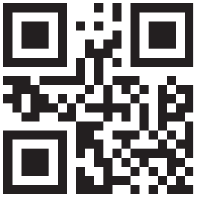
Tab (TAB)
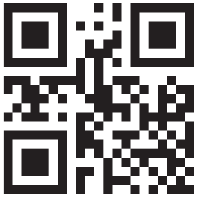
Enter + New Line (CRLF)
Case Conversion
Output results can be configured to be all uppercase, all lowercase, or inverted case.
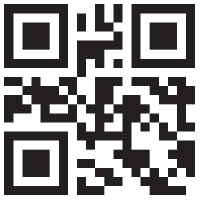
Normal Output
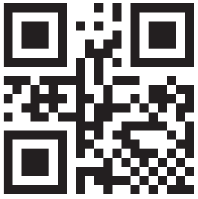
All Uppercase
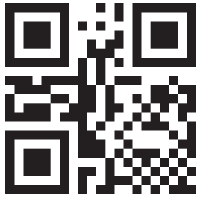
All Lowercase
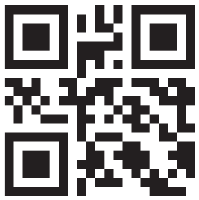
Inverted Case
Volume Settings
Adjust the beeper volume based on the application environment and personal preference by reading the following setup codes. Default: High Volume
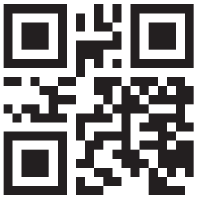
Mute
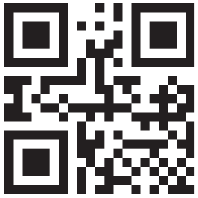
Low Volume
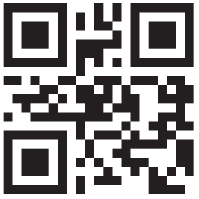
Medium Volume
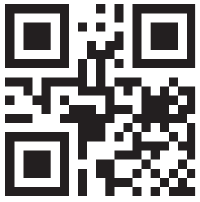
High Volume
Same Code Delay Settings
To prevent consecutive readings of the same barcode during scanning, a duration can be set before allowing the recognition of the same barcode.
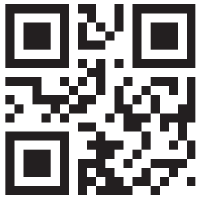
0ms
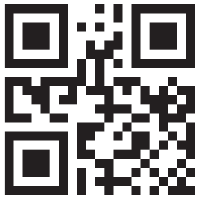
500ms
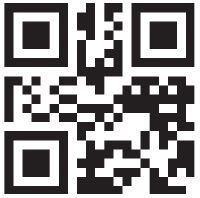
3000ms
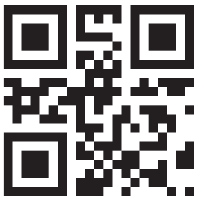
Disable Same Code Scanning
Chinese Settings
GBK: Supports Chinese input in Notepad and Excel.
UTF8: Supports Chinese input in Word and QQ.
Default: GBK Enabled
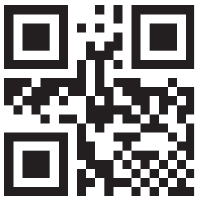
Original Types
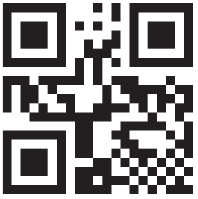
GBK
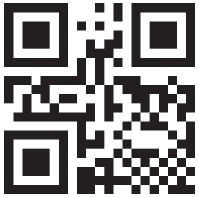
UTF8
FAQ
-
Is there any barcodes for apply or remove suffix?
Yes, you may go to our official website "netumscan.com" to download the complete manual and refer to the part of "prefix and suffix" or turn to customer service for help.
- How to solve the messy code problem encountered while using other foreign languages?
Solution: The default keyboard language is English. If you use other types of keyboard please refer to "Keyboard language".
-
Some barcodes cannot be read
Solution:
- Dirty or unclear barcodes might not be read.
- The possible reason is that setting for some barcode types are not commonly used is off by default. You need to activate a specific barcode type to get it to work. Please contact us for help.
- Clean scanner's window
Note:
Please do not hesitate to contact us if you need any other configurations.
Contact Information
Cell/WhatsApp/WeChat: +86-183-1839-1742
Email: support@netumscan.net
Addr: Room 301, 6th Floor and full 3rd Floor, Building 1, No.51
Xiangshan Avenue, Ningxi Street, Zengcheng District, Guangzhou City,
Guangdong Province, China/511356
Name: Apex CE Specialists GmbH
Add: Habichtweg 1 41468 Neuss Germany
Name: APEX CE SPECIALISTS LIMITED
Add: 89 Princess Street, Manchester, M1 4HT,UK
Documents / Resources
References
![www.netumscan.com]() NetumScan Document Cameras, Barcode Scanner -Your Business Helper
NetumScan Document Cameras, Barcode Scanner -Your Business Helper![netumscan.com]() NetumScan Document Cameras, Barcode Scanner -Your Business Helper
NetumScan Document Cameras, Barcode Scanner -Your Business Helper
Download manual
Here you can download full pdf version of manual, it may contain additional safety instructions, warranty information, FCC rules, etc.
Advertisement
Thank you! Your question has been received!








Need Assistance?
Do you have a question about the A5 / NSA5 that isn't answered in the manual? Leave your question here.