
Netum NT-1698W / F6-1 / M2 - 2.4G Wireless Laser Scanner Manual
- Quick start manual (4 pages) ,
- Manual (30 pages)
Advertisement
- 1 Barcode Scanner Features
- 2 Package included
- 3 Barcode Scanner Overview
- 4 Operation Instruction
- 5 Barcode Programming
- 6 Communication Mode
- 7 Keyboard Language
- 8 Scanning Mode
- 9 Terminator
- 10 Working Mode (Only apply for wireless mode)
- 11 Configure Idle time
- 12 Configure the channel
- 13 Factory Restore
- 14 Configure Code ID
- 15 Symbologies
- 16 FAQ
- 17 Support
- 18 Documents / Resources

Barcode Scanner Features
- Long distance wireless communication
- Fast decoding speed with a large battery capacity
- Built-in FLASH memory, supports breakpoint resume
- Store 2000 pieces Code-128 codes under store mode
- Supports Windows XP, Win7/8, Wince etc.
Package included
- Scanner x 1
- USB Cable x 1
- Receiver x 1
- Manual x 1
Barcode Scanner Overview
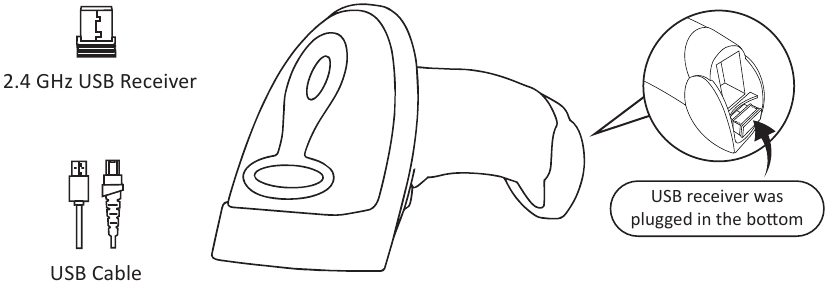
Operation Instruction
Choose Communication Mode
Working via USB Cable
Connect scanner with your device via USB cable. If you use US keyboard, it's plug and play. If you use other type of keyboard, please refer to' keyboard language 'to configure the keyboard language before use it.
Working via USB receiver
Plug the USB receiver on your device, then you can start to use it. US keyboard is configured by default. If you use other type of keyboard, please refer to 'keyboard language' to configure the keyboard language before you use it.
Get started to scan normal barcode
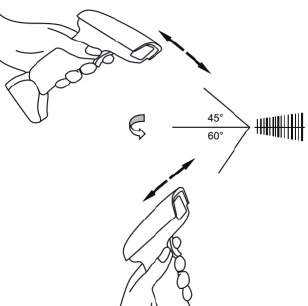
- Scan barcode in a correct angel (±45+60°)
- Moving scanner towards the barcode back and forth to find the best scanning distance.
LED and Beeper Indication
| Successful Scan | Buzzer | LED |
| Yes | One beep | Light On then OFF |
| Failed | Three beeps | Light flash once then OFF |
| Two beeps |

When scanner makes three beeps please configure the channel for it. Refer to 'configure Working Channel'.
When scanner makes 2 beeps please charge power for it for 3-4 hours until the LED light turns to solid blue.
Barcode Programming
Our barcode scanners are factory programmed for common terminal and communications settings. If you need to change these settings, programming is accomplished by scanning the bar codes in this guide. An asterisk (*) next to an option indicates the default setting.
Communication Mode
USB -KBW *
When you connect the scanner to the Host via a USB connection, you can enable the USB-KBW feature by scanning the barcode below. It works on a Plug and Play basis and no driver is required.
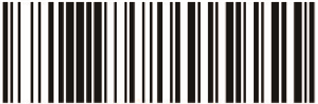
USB -KBW *
Keyboard Language
In order to upload the codes in a correct way after you scan a normal barcode, you have to configure the keyboard language before you use it.
For example
If you use French Keyboard, scan command barcode of "French Keyboard", after that scanner will output barcodes according to French keyboard layout. US Keyboard is configured by default, if you use a US keyboard you can ignore it.
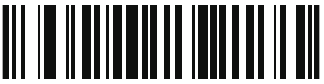
US Keyboard*
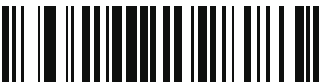
French Keyboard
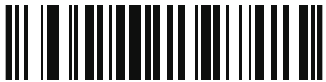
Germany Keyboard
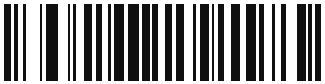
Italy Keyboard
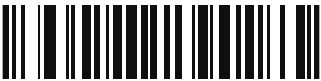
Portugal Keyboard
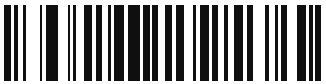
Spain Keyboard
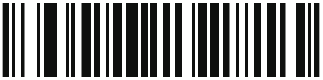
Turkey Keyboard
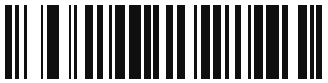
UK keyboard
Scanning Mode
Trigger Mode (Default)
Scanning this bar code will enable the scanner to enter manual trigger mode.
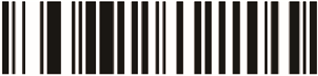
Trigger Mode
Continuous Mode
This mode enables the engine to scan/capture, decode and transmit over and over again.
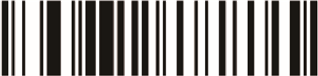
Continuous Mode
Terminator
The scanner provides a shortcut for configuring the terminating character suffix to CR or CRLF and enabling it by scanning the appropriate barcode below.

No terminator

Add TAB as terminator

Add Enter as terminator
Working Mode (Only apply for wireless mode)
If you are heading for a working area which lies outside the signal range, you may activate store mode of the scanner. Under store mode, all scanned data will be stored directly into the buffer memory of the device. Furthermore, the data entries will be permanently saved in the buffer memory prior to the manual upload into the working station, so that you may upload them time and again to your liking.
- By scanning the following barcode, the store mode will be activated
![]()
Store Mode - By scanning the following barcode, all data in the buffer memory will be deleted
![]()
Clear All Memory
- By scanning the following barcode, all data entries in the buffer memory can be uploaded after reconnecting to the working station.
![]()
Uploading the Data
- By scanning the following barcode, the gross quantity of the uploaded data entries will be summarised.
![]()
Summarising of Uploaded Data Entry Quantity
- By scanning the following barcode, the device leaves the store mode, data will be outputed immediately the moment when you scan a barcode.
![]()
Quick Store Mode*
Configure Idle time
Scanner will stay awake during the idle time that you set for it and turn to sleep if you haven't used it during the whole idle time.
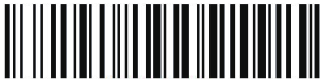
$RF#ST02
Idle Time- 1 Min
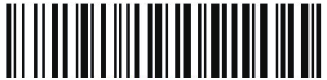
$RF#ST06
Idle Time- 3 Min
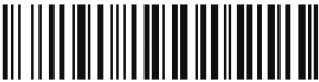
$RF#ST20
Idle Time- 10Min
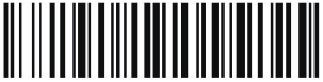
$RF#ST60
Idle Time- 30Min
Sleep Mode can be disabled by scanning below command barcodes
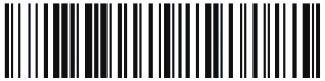
$POWER#OFF
Power Off
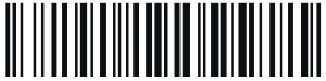
$RF#ST00
Disable Sleep Mode
Configure the channel
When scanner makes three beeps please configure channel to rebuild the connection between scanner and receiver.
Steps:
Make sure you have removed the USB cable from the scanner before you configure the channel
- Scan one of below channel after that scanner will make beep beep... sound.
- Plug the USB receiver, the beep sound will stop immediately.
(Configure successfully)
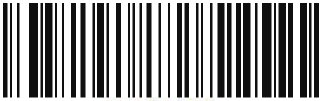
$RF#CH05
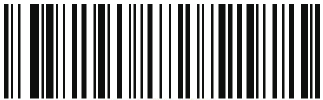
$RF#CH06
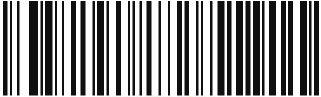
$RF#CH07
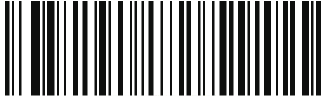
$RF#CH08
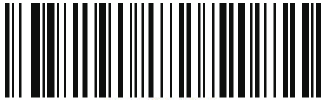
$RF#CH09
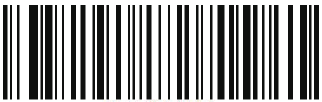
$RF#CH10
Factory Restore
Configure the scanner to revert all configurations to factory defaults when unknown issues have happened.
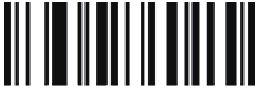
Factory Restore
Start Wireless Scan
If there's beep sound after you scan a normal barcode but can not output any data please scan below command barcode to start wireless scan.
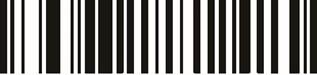
Start Wireless Scan
Check scanner's firmware Version
Scanned below command barcode to check the firmware version.

Scanner 's firmware Version
Configure Code ID
A code ID character identifies the code type of a scanned bar code. This can be useful when decoding more than one code type. The code ID character is inserted between the prefix character (if selected) and the decoded symbol.
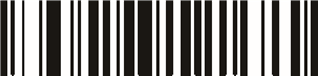
01400
Disable Prefix Code ID*
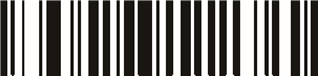
01401
Enable Prefix Code ID

0B140
Disable Suffix Code ID*
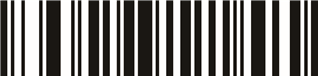
01402
Enable Suffix Code ID
Symbologies
Users usually need to know barcode type in the process of scanning
Code 11
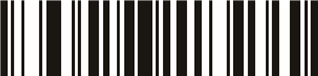
01261
Enable Code 11*
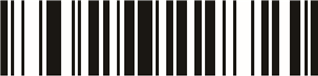
01321
Enable Code11 Multi-Verification
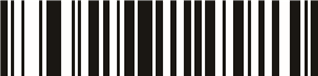
00221
Convert Code39 to Code32
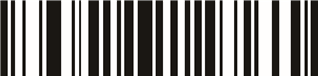
00251
Enable transmit Code39 check digit
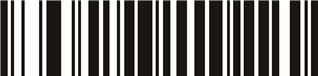
01260
Disable Code11
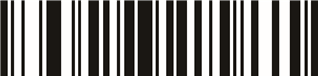
01320
Disable Code11 Multi-Verification*
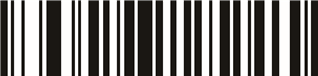
00220
Do not Convert Code39 to Code32*
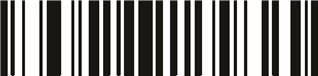
00250
Do not Convert Code93 to Code32*
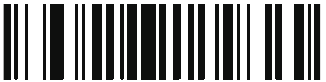
00250
Disable transmit Code39 check digit*
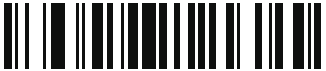
00231
Enable FULL ASCII*
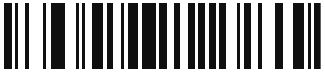
00230
Disable FULL ASCII
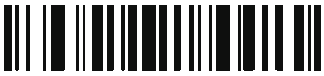
00281
Transmit Code 39
Start/Stop Character
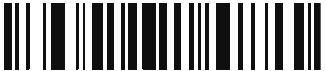
00280
Do not Transmit Code 39
Start/Stop Character*
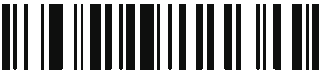
00331
Enable Code39 Multi-Verification
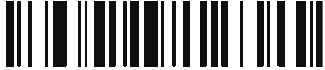
00330
Disable Code39 Multi-Verification*
Code 93

00621
Enable Code93*
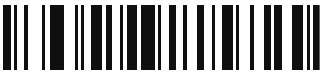
00620
Disable Code93

00261
Convert Code93 to Code32

00260
Do not Convert Code93 to Code32*
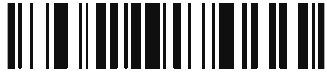
00681
Enable Code93 Multi-Verification
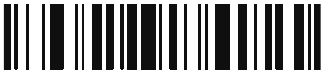
00680
Disable Code93 Multi-Verification*
Code 128
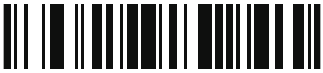
00691
Enable Code128*
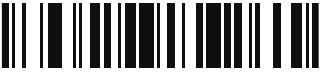
00690
Disable Code128
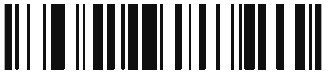
00841
Enable Code128 Multi-Verification
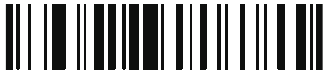
00840
Disable Code128 Multi-Verification*
Codabar
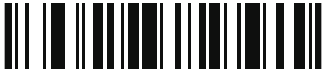
00851
Enable Codabar*
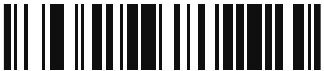
00850
Disable Codabar
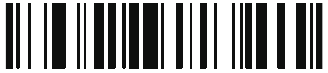
00861
Transmit Codabar
Start/Stop Character
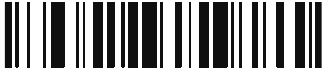
00860
Do not Transmit Codabar
Start/Stop Character*
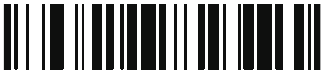
00951
Enable Codabar Multi-Verification
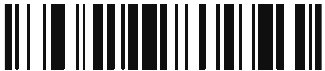
00950
Disable Codabar Multi-Verification*
Interleaved 2 of 5
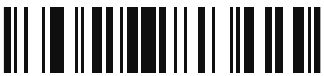
00961
Enable Interleaved 2 of 5*
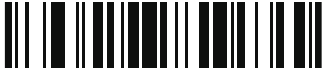
00960
Disable Interleaved 2 of 5
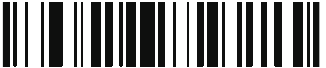
01051
Enable Interleaved 2 of 5
Multi- verification
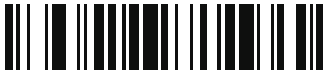
01050
Disable Interleaved 2 of 5
Multi- verification*
Industrial 2 of 5
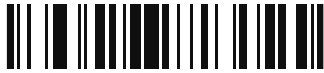
01061
Enable Industrial 2 of 5*
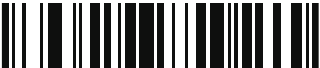
01060
Disable Industrial 2 of 5
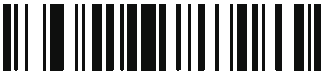
01141
Enable Industrial 2 of 5 z
Multi- verification
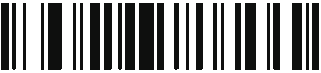
01140
Disable Industrial 2 of 5
Multi-verification*
China Post
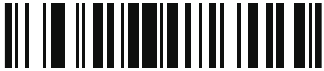
01571
Enable China Post
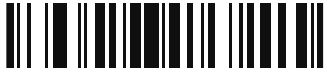
01570
Disable China Post*
MSI
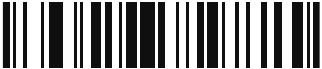
01151
Enable MSI*
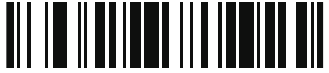
01150
Disable MSI
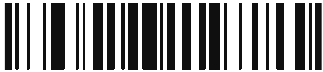
01251
Enable MSI Multi-Verification
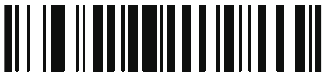
01250
Disable MSI Multi-Verification*
EAN-8
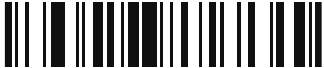
00371
Enable EAN-8*
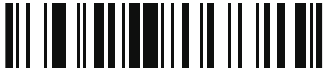
00370
Disable EAN-8
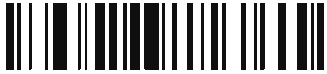
00471
Transmit EAN-8 check digit*
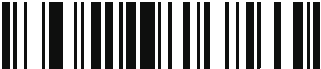
00470
Do not transmit EAN-8 check digit
EAN-13
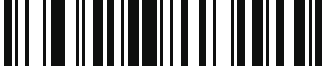
00361
Enable EAN-13*
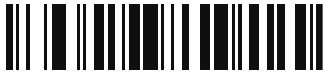
00360
Disable EAN-13
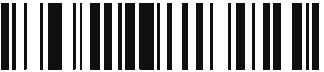
00461
Transmit EAN-13
Check Character*
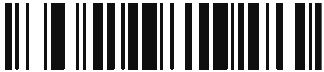
00460
Do not Transmit EAN-13
Check Character
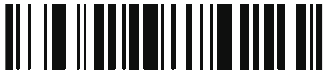
00481
Convert EAN-13 to ISBN
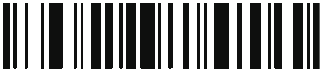
00480
Do Not Convert EAN-13 to ISBN*
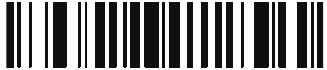
01501
Convert EAN-13 to ISSN
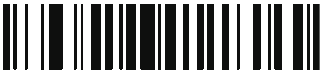
01500
Do Not Convert EAN-13 to ISSN*
UPC-A
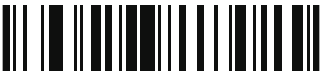
00341
Enable UPC-A*
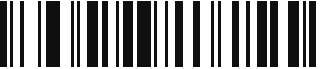
00340
Disable UPC-A
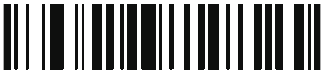
00421
Transmit UPC-A check digit*
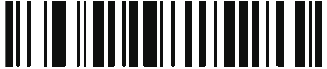
00420
Do not transmit UPC-A check digit
UPC-E
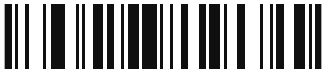
00351
Enable UPC-E*
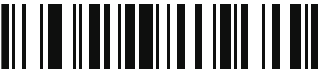
00350
Disable UPC-E
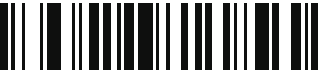
00431
Transmit UPC-E check digit*
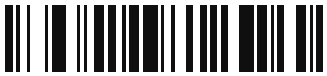
00430
Do not transmit UPC-E check digit
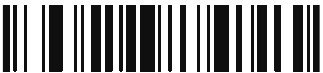
00381
Convert UPC-E to UPC-A
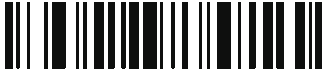
00380
Do Not Convert UPC-E to UPC-A*
UPC/EAN Add-on Digits
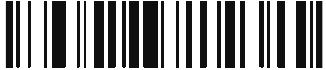
00550
Disable UPC/EAN Add-on Digits*
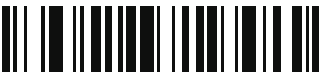
00551
Enable UPC/EAN 2-Digit Add-on Code
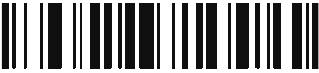
00552
Enable 5-Digit Add-On Code
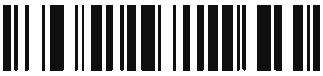
00553
Enable UPC/EAN 2 or 5 Digit
Add-on Code

FAQ
- Some barcodes can not be read, why?
- Dirty or unclear barcodes might not be read.
- Digital barcode displayed on phone, computers or tablets can't be read by laser scanner.
- The possible reason is that the configuration for some barcode types are not commonly used is off by default. You need to activate a specific barcode type to get it to work. Please contact the customer service team for help.
- Scanner can not read 2d (QR, Datamatrix, PDF417)
- Is there any barcodes for applying or remove suffix?
Yes, please turn to the customer service for help. - The data can not be sent to my computer. Why?
- Please make sure scanner has quit from store mode. Because it will store your scans internally instead of instantly transmitting them to the connected device. You need to scan the 'uploading the data' to send the scanned codes to your connected device.
- The scanner has disconnected with the USB receiver (It will make 3 beeps when you scan the normal barcode and data can not be uploaded). In that case please refer to the part of 'configure the channel'.
- There's laser beam but scanner can not read any barcode or it makes 2 beeps after read a barcode.
In this case, please charge power for the scanner immediately. Scanner can not read any barcode when it's under low voltage.
- Scanner can not read 1D pharmacy barcode (Code 32)?
- Please refer to Symbology→ Convert Code 93 to Code 32
Support
For any inquiries please do not hesitate to contact us.
Contact Information
Tel.: +0086 20-3222-8813
Email: service@netum.net
Whatsapp: +86 188 2626 1132
Addr.: Room 301, 6th Floor and full 3rd Floor, Building 1, No. 51 Xiangshan
Avenue, Ningxi Street, Zengcheng District, Guangzhou, Guangdong, China/ 511356
EU Name: Apex CE Specialists GmbH
Add: Habichtweg 1 41468 Neuss Germany
UK Name: APEX CE SPECIALISTS LIMITED
Add: 89 Princess Street, Manchester, M1 4HT, UK
Documents / ResourcesDownload manual
Here you can download full pdf version of manual, it may contain additional safety instructions, warranty information, FCC rules, etc.
Download Netum NT-1698W / F6-1 / M2 - 2.4G Wireless Laser Scanner Manual
Advertisement
Thank you! Your question has been received!
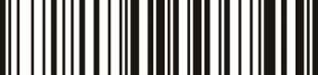
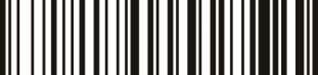
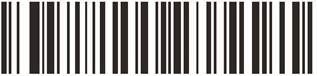
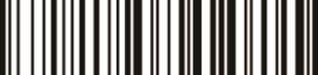
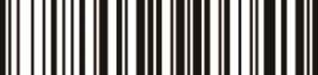








Need Assistance?
Do you have a question about the NT-1698W that isn't answered in the manual? Leave your question here.