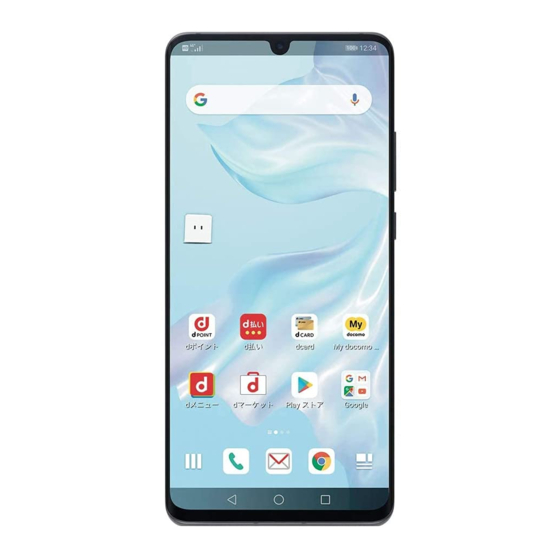
Huawei P30 Pro User Manual
Hide thumbs
Also See for P30 Pro:
- User manual (146 pages) ,
- Quick start manual (96 pages) ,
- Faq (7 pages)
Table of Contents
Advertisement
Quick Links
Advertisement
Table of Contents

Summary of Contents for Huawei P30 Pro
- Page 1 User Guide...
-
Page 2: Table Of Contents
Split-screen Mode & Floating Window Show Date and Time When the Screen Is Off Power On and Off or Restart Your Device Charging Smart Features Huawei Share Digital Car Key Camera and Gallery Launch Camera Take Photos Shoot in Portrait, Night, and Wide Aperture Modes... - Page 3 Contents Leica Colours Edit Camera Modes Adjust Camera Settings Manage Gallery Gallery Smart Categorisation Huawei Vlog Editor Huawei Vlogs Highlights Apps Apps Contacts Phone Calendar Clock Notepad Recorder Email Calculator Torch Mirror App Twin Quickly Access Frequently Used App Features...
- Page 4 Contents Digital Balance Accessibility Features Users & Accounts System & Updates About Phone...
-
Page 5: Basic Gestures
Essentials Basic Gestures Basic Gestures System Navigation Gestures Go to Settings > System & updates > System navigation and select Gestures. Back Swipe inward from the left or right edges to return to the previous screen. Back to the home screen Swipe up from the bottom to go to the home screen. - Page 6 Essentials Knuckle Gestures Go to Settings > Accessibility features > Shortcuts & gestures to enable Take screenshot, Record screen, and Split screen. Take a screenshot Knock twice on the screen with a knuckle to take a screenshot. Take a scrollshot Knock on the screen with a knuckle and draw an "S"...
- Page 7 Essentials Display the shortcut panel on the lock screen Swipe up from the bottom of the lock screen. Display the search bar Swipe down on the home screen. Open the notification panel Swipe down from the status bar. Button Shortcuts Power off and restart Press and hold the Power button until the Power off and Restart options appear.
-
Page 8: System Navigation
Essentials Take a screenshot Press the Volume down and Power buttons simultaneously. Ultra snapshot Double-press the Volume down button when the screen is off or locked to take a photo. System Navigation Change the Navigation Mode Go to Settings > System & updates > System navigation to select a navigation mode according to your preferences. - Page 9 Essentials Once Gestures has been enabled, you can: Go back to the previous screen: Swipe inward from the left or right edge. • Return to the home screen: Swipe up from the bottom of the screen. • Access the recent tasks screen: Swipe up from the bottom of the screen and hold. •...
- Page 10 Essentials Touch Settings to select the navigation key combination you prefer. The icons on the navigation bar are as follows: : Back key to return to the previous screen, exit an app, or close the onscreen keyboard. • : Home key to return to the home screen. •...
-
Page 11: Phone Clone
Phone Clone (in the Tools folder by default). Alternatively, go to Settings > System & updates > Phone Clone, touch This is the new phone, then touch Huawei or Other Android. Follow the onscreen instructions to download and install Phone Clone on your old device. -
Page 12: Lock And Unlock Your Screen
Essentials On your old device, open Phone Clone and touch This is the old phone. Follow the onscreen instructions to connect your old device with your new device by scanning a code or connecting manually. On your old device, select the data you want to clone, then touch Transfer to start cloning. -
Page 13: Notification And Status Icons
Essentials Go to Settings > Accessibility features > Shortcuts & gestures > Wake screen and • enable Raise to wake or Double-tap to wake. When Raise to wake is enabled, you can pick up your device to turn on the screen. •... - Page 14 Essentials Full signal strength Roaming Data saver enabled SIM card not found Hotspot enabled Hotspot connected Calling VoLTE enabled Wi-Fi network connected SkyTone in use Network being switched by Wi-Fi Hotspot disconnected Airplane mode enabled Alarms set Battery empty Battery low Charging Quick charging Super charging...
-
Page 15: Shortcut Switches
Essentials Event reminders Digital balance enabled Shortcut Switches Shortcut Switches Turn on a Shortcut Switch Swipe down from the status bar to open the notification panel, then swipe down on it again to show all shortcuts. Touch a shortcut switch to enable or disable the corresponding feature. •... -
Page 16: Home Screen Widgets
Essentials Touch to open Settings. • Customise Shortcut Switches Touch and drag icons to rearrange them. Home Screen Widgets Home Screen Widgets You can add, move, or delete home screen widgets, such as Screen lock, Weather, Notepad, Clock, Contacts, and Calendar, according to your personal requirements. Add a Widget to the Home Screen Pinch two fingers on the home screen to access Home screen settings mode. -
Page 17: Set Your Wallpaper
Essentials Move or Delete a Widget Touch and hold a widget on your home screen until your device vibrates, then drag it to the desired position or touch Remove. Set Your Wallpaper Set Your Wallpaper Use a Preset Wallpaper Go to Settings >... - Page 18 Essentials Share and Edit a Screenshot, or Switch to Scrollshot After you take a screenshot, a thumbnail will display in the lower left corner of the screen. Then you can: Swipe down on the thumbnail to take a scrolling screenshot. •...
- Page 19 Essentials Knock the screen with a knuckle and hold to draw an "S". The screen will automatically scroll down to the bottom for you to capture the entire page. You can touch the screen at any point to stop the screenshot. Take a Partial Screenshot...
- Page 20 Essentials Knock the screen with a knuckle and hold to draw an outline around the part of the screen that you want to capture. Make sure that your knuckle does not leave the screen. The screen will display the movement trajectory of your knuckle and take a screenshot of the selected area.
- Page 21 Essentials Use a Key Combination to Start Screen Recording Press and hold the Power and Volume up buttons simultaneously to start screen recording. To stop recording, press and hold both buttons again. Use a Shortcut to Start Screen Recording Swipe down from the status bar to open the notification panel, then swipe down on it again to show all shortcuts.
-
Page 22: View And Clear Notifications
Essentials Once you have started a screen recording, touch the microphone icon and ensure that it is displayed as . Then your voice can be recorded as well. If the microphone is disabled (i.e. if it is displayed as ), you will only be able to record system sounds (such as gameplay sounds). -
Page 23: Adjust Sound Settings
Essentials Adjust Sound Settings Adjust Sound Settings Press a Volume Button to Adjust the Volume Press the Volume up or down button to adjust the volume. Press the Power Button to Mute Your Device When It Rings When your device rings for an incoming call or alarm, you can press the Power button to mute it. -
Page 24: Enter Text
Essentials Set the Default Volume Go to Settings > Sounds & vibration, then you can set the volume for the following items: Media (video, games, music, and more) • Ringtones • Alarms • Calls • Use a Shortcut to Switch Between Ring, Vibrating, or Mute Mode Swipe down from the status bar to open the notification panel, then swipe down on it again to show all shortcuts. - Page 25 Essentials Enable Split-screen Mode Open an app. Enable split-screen mode using any of the following methods: Swipe up from the middle of the screen with three fingers. • When using gesture navigation, swipe up from the bottom of the screen and hold to •...
-
Page 26: Show Date And Time When The Screen Is Off
Essentials Touch in the middle of the split screen line, then touch Disable Split-screen Mode Touch in the middle of the split screen line, then touch Show Date and Time When the Screen Is Off Show Date and Time When the Screen Is Off With Always On Display enabled, the lock screen will show the date, time, and more when the screen is off. -
Page 27: Charge Your Device
Batteries have a limited number of charge cycles. When the battery life becomes noticeably • shorter, go to an authorised Huawei Customer Service Centre to replace the battery. Do not cover your device or charger during charging. •... - Page 28 Essentials Battery Icon Battery Level Charging, less than 10% battery remaining Charging, 10% to 90% battery remaining Charging, at least 90% battery remaining If 100% is displayed next to the battery icon, or a charging complete message is displayed on the lock screen, the battery is fully charged. Reverse Charging with an OTG Cable On-The-Go (OTG) is a USB transmitting technology that allows a device to directly access files on a USB flash drive or digital camera, or connect to an external device such as a...
- Page 29 Essentials Connect your device with the device to be charged using an OTG cable. When the Use USB to dialog box is displayed on your device, touch Reverse charge. If another option has been set previously, the dialog box will not pop up. Swipe down from the status bar to open the notification panel, touch Settings, and then select Reverse charge.
-
Page 30: Smart Features
Swipe down from the status bar to open the notification panel, then touch to enable • or disable Huawei Share. Touch and hold the switch to enter the Huawei Share settings screen. Go to Settings > More connections > Huawei Share, enable or disable Huawei Share. -
Page 31: Digital Car Key
On the sending device, touch and hold the file you want to share, then go to More > Share or touch . Touch Huawei Share, then touch the name of the receiving device to send the file. The exact operations may vary if you are sharing files directly from apps. - Page 32 Smart Features off due to low battery, it can still be used to open and start your car within 24 hours of shutdown. Download the vehicle manufacturer's app on your device, such as My Audi, then activate the car key on your device with the help of the customer service personnel of the vehicle manufacturer or authorised car dealership.
-
Page 33: Camera And Gallery
Camera and Gallery Launch Camera Launch Camera There are multiple ways to open the Camera app. From the Home Screen From the home screen, open Camera. From the Lock Screen When the screen is locked, turn on the screen, then swipe up on the camera icon in the lower right corner to open the camera. -
Page 34: Take Photos
Camera and Gallery Open Camera. Go to > Ultra snapshot and select Open Camera or Take a snapshot. Now you can access the camera by double-pressing the Volume down button when the screen is off. Take Photos Take Photos Open Camera. - Page 35 Camera and Gallery Focus: Touch where you want to focus. • To adjust focus and metering separately, touch and hold the viewfinder and drag the individual ring or frame to the desired location. Adjust brightness: Touch the viewfinder. When the symbol appears next to the •...
-
Page 36: Shoot In Portrait, Night, And Wide Aperture Modes
Camera and Gallery Touch and hold to take a burst photo. When shooting, you'll see a counter, which indicates how many photos you've taken so far. Lift your finger to stop shooting. Once you have finished, select photos you want to keep from the burst. Open Gallery. - Page 37 Camera and Gallery Open Camera and select Portrait mode. Frame your subject in the viewfinder. To take a selfie, touch You can also: Enable beauty effect: Touch and drag the slider to adjust beauty settings. A larger • value will produce a more distinct beauty effect. To disable the beauty effect, drag each setting to its lowest value.
- Page 38 Camera and Gallery Open Camera and select Night mode. On the viewfinder, touch to adjust the ISO sensitivity or to adjust the shutter speed. Keep your device steady and touch Your device will adjust the exposure time based on the ambient brightness. Keep your device steady and keep shooting until the countdown finishes or your photos may come out blurry.
-
Page 39: Master Ai
Camera and Gallery Touch the shutter button to shoot a photo or video. When recording, touch the viewfinder to adjust the focus. Edit Background Blur in Wide Aperture Photos You can adjust the focus and background blur after you've taken a wide aperture photo. Go to Gallery >... -
Page 40: Take Wide-Angle Or Long-Focus Photos
Camera and Gallery Open Camera and select Photo mode. Turn on to enable Master AI. Aim the camera at the moon and spread your fingers on the viewfinder to adjust the zoom to 10x or more. When your device detects the moon, it will automatically enter Moon mode. -
Page 41: Super Macro
Camera and Gallery Open Camera and select Photo mode. Turn on to enable Master AI. Aim the camera at the building you want to take a photo of. If the camera does not automatically recommend Wide mode, you can drag the zoom slider in the viewfinder, or pinch or spread two fingers to adjust the zoom level. -
Page 42: Take Panoramic Photos
Camera and Gallery Open Camera, then enter Super macro mode using either of the following methods: Automatic: Frame the object in the viewfinder. Keep a distance of 2.5–8.0 cm (about • 1–3 in.) from the object. The camera will automatically focus, or the screen will display Super macro. -
Page 43: Take Black And White Photos
Camera and Gallery Touch at the bottom of the viewfinder to set the pan direction. Point the camera at your starting point, then touch to start shooting. Slowly move the camera in the direction of the arrow displayed on the screen. Keep your device steady and the arrow on the centre line the entire time. - Page 44 Camera and Gallery Use 3D Qmoji to Create Your Own Qmojis Go to Camera > More and select AR lens. Touch 3D Qmoji and select an animated Qmoji. The Qmoji will then mimic and act out your facial expressions accordingly. Touch to enable or disable the background.
-
Page 45: Light Painting
Camera and Gallery Touch to start recording. Touch to finish recording. Light Painting Light Painting Light painting helps you capture light trails by allowing the shutter to stay open for a longer time. No manual aperture and shutter adjustment is involved. Just choose from the available options depending on the subjects and light conditions. -
Page 46: Take Hdr Photos
Camera and Gallery Touch to start shooting. Observe the shot in the viewfinder. When the exposure is just right, touch to finish shooting. Capture Light Drawings in Light Graffiti Mode Light graffiti lets you create patterns or write words by moving a light source in front of the camera. -
Page 47: Moving Pictures
Moving pictures can be shared through Wi-Fi Direct, Bluetooth, Huawei Share, and • more. In order to play the moving picture effect, the receiving device must be a Huawei or Honor device that can take moving pictures. If you share moving pictures to third-party apps or incompatible devices, moving •... -
Page 48: Documents Mode
Camera and Gallery If this mode is not there, touch and then download Stickers. Touch and select a watermark. The selected watermark will be displayed in the viewfinder. Drag the watermark to change its position. You can also edit the text of some types of watermarks. - Page 49 Camera and Gallery Open Camera and select Pro mode. In Pro mode, you can customise camera settings to shoot unique and professional-looking photos. You can also shoot videos by touching Before shooting, you can: Adjust the metering mode: Touch M to select a metering mode. •...
- Page 50 Camera and Gallery Metering Mode Description Concentrates on the light in a small area or point of the Spot screen, such as the subject's eyes. Adjust the ISO sensitivity: Touch ISO and drag the slider. • In low-light conditions, a higher ISO sensitivity is recommended. In well-lit environments, lower the ISO sensitivity to avoid image noise.
-
Page 51: Record Videos
Camera and Gallery Touch the shutter button to shoot a photo or video. Record Videos Record Videos Open Camera and select Video mode. Adjust the following settings: Zoom in or out: On the viewfinder, pinch or spread two fingers, or drag the zoom •... -
Page 52: Dual-View Mode
Camera and Gallery Open Camera and select Video mode. Switch to the rear camera, touch , and select a special effect. Go to > Resolution and select 21:9 to give your video a cinematic character. Touch to start recording. While recording, touch to take a photo with the selected special effect. -
Page 53: Leica Colours
Camera and Gallery Go to Camera > More, then touch Dual-view. Frame your subject in the viewfinder, then touch to start recording. The regular view and the zoomed-in view display side by side on the screen, with the zoomed-in area being the centre of the regular view. You can adjust the zoom level by pinching or spreading two fingers on the zoomed-in view. -
Page 54: Adjust Camera Settings
Camera and Gallery Update Camera Modes On the More screen, touch A red dot will display on any mode that has an update available. Follow the onscreen instructions to update modes. Delete Camera Modes On the More screen, touch to display the editing screen. Touch in the upper right corner of the mode you want to delete, then touch save your settings. -
Page 55: Manage Gallery
Camera and Gallery Go to Camera > Enable Assistive grid. Grid lines will appear in the viewfinder. Place the subject of your photo on one of the intersecting points, then touch Enable Mirror Reflection When using the front camera, touch to enable or disable Mirror reflection. - Page 56 Camera and Gallery View by Album You can view photos and videos by album on the Albums tab. Some photos and videos are stored in default albums. For example, videos recorded with the camera are saved in the Camera album. Screenshots and screen recordings are saved in the Screenshots album.
-
Page 57: Edit Photos And Videos
Camera and Gallery View Details About Photos and Videos Touch a photo or video to view it in Full screen mode. Touch the screen again to hide the menu. In Full screen mode, you can check the following: Basic information: Swipe up on the photo or video to view basic information. •... - Page 58 Camera and Gallery Basic Editing Open Gallery, touch the thumbnail of the photo you want to edit, then touch Edit to access the editing features. Rotate: Touch and drag the angle wheel to the desired orientation. • You can also touch Rotate to rotate your photo 90 degrees or Mirror to flip it. Crop: Touch and drag the grid or its corners to make your selection.
- Page 59 Camera and Gallery Graffiti: Touch to select a brush and colour to add graffiti. • Add a text element: Touch to select an element style and font format. • Add Stickers to Photos Touch Edit > Stickers. Select a type of sticker, such as Time, Location, Weather, or Mood. Select a sticker and drag it to change its position.
-
Page 60: Share Photos And Videos
Camera and Gallery Crop the video: Drag the slider at both ends of the video clip to select which part you • want to keep. Touch to preview the cropped video. Adjust the video resolution: Select the desired resolution. • A higher resolution will result in a higher quality video, but will also take up more storage space. - Page 61 Camera and Gallery Deleted photos and videos will be temporarily moved to the Recently deleted album before being permanently deleted after 30 days. To permanently delete a photo or video manually, touch and hold its thumbnail in the Recently deleted album, then go to >...
-
Page 62: Gallery Smart Categorisation
Camera and Gallery On the Albums tab, touch Others. Touch an album, and if is displayed at the top, go to > Block. Move photos and videos you want to block to blocked albums. Blocked albums cannot be viewed in any apps other than Files. To unblock an album, access Others, touch View blocked albums, then touch Unblock next to the album. -
Page 63: Huawei Vlog Editor
You can also select photos and videos yourself to create your own Huawei Vlogs. Either way, you can edit and share your Huawei Vlogs at the touch of a finger. View Spotlight Reels Spotlight Reels are highlight clips of particular people and objects with added background... - Page 64 Camera and Gallery Go to Gallery > Albums > Camera. Touch a video, then swipe up on the video. Touch a People album or video under Best cut to view. If a clip has not yet been generated, touch GET STARTED to create one. This feature works automatically when your device is charging and the screen is off.
-
Page 65: Huawei Vlogs
When exporting Huawei Vlogs, you can share them with your friends by following the onscreen instructions. Another way to share Huawei Vlogs is as follows: Go to Gallery > Albums > Video Editor, where you'll find all your exported Huawei Vlogs. - Page 66 Camera and Gallery To start using Highlights, go to Camera > and enable Location tag. • Highlights albums are created automatically when your device is charging, the screen is • turned off, and the battery is at least 50% charged. This process may take some time. Highlights albums will not be created if there are fewer than 10 photos or videos in Gallery.
- Page 67 Camera and Gallery Share Highlights Videos Go to Gallery > Albums > Video Editor, where you'll find all your exported videos. Touch and hold to select the videos you want to share, then touch Add or Remove Photos and Videos from Highlights Albums On the Highlights tab, touch an album.
-
Page 68: Apps
Apps Apps Apps Locate an Installed App Swipe down from the middle of the home screen to show the search bar, and enter the app name. When the app is found, touch next to its name. Uninstall an App You can uninstall an app using either of the following methods: Touch and hold the app icon you want to uninstall until your device vibrates, touch •... - Page 69 Apps Create and Edit Contact Information You can create contacts in multiple ways, as well as view and manage your contacts list. Create Contacts Open Phone, select the Contacts tab at the bottom of the screen, then touch If you are creating a contact for the first time, touch Create new contact to start adding a contact.
- Page 70 Apps Select Import via Bluetooth, Import via Wi-Fi Direct, or Import from storage, then follow the onscreen instructions to import contacts. Scan Business Cards to Add Contacts On the Contacts screen, go to > Scan or go to Business cards > Scan. Place a business card on a flat surface, adjust the camera so that the contents on the business card are clearly displayed in the viewfinder, then touch to capture a single or...
-
Page 71: Manage Contact Groups
Apps The exported .vcf files are saved in the root directory of your device's internal storage by default. You can open Files to view the exported files in the internal storage. Delete Contacts Delete contacts using either of the following methods: Touch and hold the entry you want to delete, then touch Delete. -
Page 72: Phone
Apps Delete Contact Groups On the Groups screen, touch and hold the group to be deleted, then touch Delete. Create Personal Information You can create a business card containing your personal information to share with others. You can also add personal emergency information so you can call for help quickly in an emergency. - Page 73 Apps On the Phone screen, touch the Contacts tab at the bottom, then select a contact to make • a call. Touch to end a call. Use Speed Dial Once you've set up speed dialling for a contact, you can quickly call that contact with the assigned number key.
- Page 74 Apps Touch to set a call wallpaper for the contact. Make an International Call Contact your mobile carrier to activate and inquire about the international calling service. Open Phone, touch the Contacts tab at the bottom, then select a contact to make a call.
- Page 75 Apps Select a system ringtone, or touch Music on device to select a local song as the ringtone. Set a Video Ringtone Set a video as the ringtone for incoming calls. Go to Phone > > Settings > Ringtone or Settings >...
- Page 76 Apps Once VoLTE is enabled, you can make a call while accessing the Internet. If your device supports dual SIM dual VoLTE, you can receive an incoming call on a SIM card while the other SIM card is being used for a call. VoLTE also provides you with a faster call connection time and higher quality voice and video calls.
- Page 77 Apps Touch to reject the call and reply with an SMS message. • Touch to set a callback reminder. • Enable Call Waiting The call waiting feature lets you answer incoming calls when you are already on a call, placing the first call on hold. This feature requires service support from your mobile carrier.
- Page 78 Apps Touch or touch a held call in the call list to switch between the two calls. Enable Call Forwarding After the call forwarding feature is enabled, your device will automatically transfer calls that meet specified conditions to a specified phone number. This feature requires service support from your mobile carrier.
- Page 79 Apps Block Incoming Calls from Specific Numbers You can block incoming calls from specific numbers using either of the following methods: Go to Phone > > Blocked > > Blocklist, touch , then add the phone • numbers you want to block. On the Phone screen, touch the Contacts tab at the bottom, touch the contact you want to •...
- Page 80 Apps Go to Settings > Security > Emergency SOS, enable Also send SOS message, then set your emergency contacts. Once you have enabled the Emergency SOS feature, if you encounter an emergency, press the Power button five times in quick succession and your device will automatically send a message with your current location to your emergency contacts.
-
Page 81: Use Voicemail
Apps Touch to enable hands-free mode. • Touch to start another call (only available once three-way calling has been activated). • For details, contact your mobile carrier. Touch to use the dialler. • During a call, you can hide the call screen and access other apps by returning to the •... -
Page 82: Calendar
Apps If two SIM cards have been inserted into your device, touch More under SIM 1 or SIM 2. Go to Voicemail > Voicemail number, enter the voicemail number obtained from your carrier, and touch OK. Listen to a Voicemail Message Touch and hold the 1 key on the dialler and then enter your voicemail number. - Page 83 Apps Create an Event Open Calendar and touch Enter the details of the event, such as the title, location, and start and end times. Touch Add reminder to set the reminder time for the event. Touch to save the event. Import Meeting Reminders Go to Calendar >...
-
Page 84: Clock
Apps Customise the Calendar View Set the start day of the week, whether or not to show week numbers, and more in the calendar view settings. Go to Calendar > > Settings. Set the start day of the week, whether or not to show week numbers, and so on. Set Alternate Calendars Set the Calendar to display other calendars as well, such as the Chinese lunar calendar or the Islamic calendar. -
Page 85: Timer And Stopwatch
Apps Set an Alarm Go to Clock > Alarm, touch , and set a time. Select a sound for the alarm. The sound will play when you select it. You can press the Volume buttons to adjust its volume. Set the following options according to your preferences: Repeat •... - Page 86 Apps Timer Go to Clock > Timer, set the duration of time, and touch to start the timer. To stop it, touch Stopwatch Go to Clock > Stopwatch, and touch to start the stopwatch. To stop it, touch View the Time in Cities Worldwide Use Clock to see the local time in different time zones around the world.
-
Page 87: Notepad
Apps Go to Settings > System & updates > Date & time, enable Dual clocks, and set a Home city. The time of your home city and current location will now both display on the lock screen. Only one clock will display on the lock screen if your current location is in the same time zone as your home city. - Page 88 Apps Go to Notepad > Notes, then touch Enter the title and content of the note. Touch to insert a picture into the note as required. Touch and hold the picture, then drag it to the desired position in the note. If you want to organise your notes for easier access and viewing, touch to add a tag to your note after finishing it.
-
Page 89: Recorder
Apps Touch and hold a note or to-do, select or drag over the check boxes of the notes or to-dos • you want to categorise under the same tag, then touch to select a tag. Share Notepad Items You can share your Notepad items as text files or images. On the All notes or All to-dos screen, touch the item to be shared, touch , then follow the onscreen instructions to share it. - Page 90 Apps In the Tools folder, open Recorder, and touch to start a recording. During a recording, you can touch to add a tag. When you are finished, touch to stop recording. You can also touch and hold a recording, then share, rename, or delete it. Recordings are saved under Files >...
-
Page 91: Email
Apps Edit a Recording On the Recorder home screen, touch a recording. Touch to display the waveform of the recording. Drag the start and end bars to adjust the clip length. Pinch your fingers on the waveform to zoom in or out to adjust the clip length more precisely. Touch and select Keep selected part or Delete selected part. - Page 92 Apps Enter the recipient's email address, or touch to select a contact or group, then touch Add the addresses of any recipients to whom you wish to CC or BCC the email. If you have more than one email account, you will also need to select the email address you wish to send the email from.
- Page 93 Apps Set Email Notifications Set a notification mode for your emails based on your needs. Go to Email > > Settings > General > Notifications and enable Allow notifications. Select the email account you want to set notifications for, turn on the Allow notifications switch, then select a notification mode.
-
Page 94: Manage Email Accounts
Apps Search for an Email On the Inbox screen, touch the search box, then enter keywords such as the subject or content of the email. Delete Emails On the Inbox screen, touch and hold the email to be deleted, drag over the check boxes of any other emails you want to delete, then touch Manage Email Accounts You can add multiple email accounts so you can manage them at the same time. -
Page 95: Calculator
Apps On the VIP list screen, touch Select the VIP contact to be deleted, then touch Calculator Calculator Use the calculator on your device to perform basic mathematical calculations and for calculating exponential, logarithmic, and trigonometric functions. Use the Basic Calculator You can open the calculator using either of the following methods: Swipe down from the middle of the home screen to display the search box. -
Page 96: Mirror
Apps Torch You can turn on the flashlight using either of the following methods: Swipe down from the status bar to open the notification panel, and touch to turn on • the flashlight. Touch the icon again to turn off the flashlight. Swipe up from the bottom of the lock screen to display the shortcut panel, and touch •... -
Page 97: Quickly Access Frequently Used App Features
Apps Quickly Access Frequently Used App Features Quickly Access Frequently Used App Features You can access frequently used features of certain apps from app icons on the home screen, and even add shortcuts for these features to the home screen. Quickly Access Frequently Used App Features Touch and hold an app icon until a pop-up menu is displayed. -
Page 98: Optimiser
Apps Optimiser Cleanup You can use Cleanup in Optimiser to scan for redundant or large files, such as app residue, unwanted installation packages, WeChat data, and more. Once detected, you can choose whether or not to delete files as suggested. Open Optimiser, then touch Cleanup. - Page 99 Apps View and Manage High Data Consumption Apps You can find out how much data your apps are using in comparison to each other by going to Data usage this month on the Data usage screen. Touch a high data consumption app to set mobile data, roaming data, or background data usage limits for it.
- Page 100 Apps Block Incoming Calls from Specific Numbers You can block incoming calls from specific numbers using either of the following methods: Go to Phone > > Blocked > > Blocklist, touch , then add the phone • numbers you want to block. On the Phone screen, touch the Contacts tab at the bottom, touch the contact you want to •...
-
Page 101: Phone Clone
Settings > System & updates > Phone Clone, touch This is the new phone, then touch Huawei or Other Android. Follow the onscreen instructions to download and install Phone Clone on your old device. On your old device, open Phone Clone and touch This is the old phone. -
Page 102: Hisuite
Apps Phone Clone is only available on devices running Android 4.4 or later. Clone Data from an iPhone or iPad On your new device, open Phone Clone (in the Tools folder by default). Alternatively, go to Settings > System & updates > Phone Clone, touch This is the new phone, then touch iPhone/iPad. -
Page 103: Tips
The system will automatically be restored to the specified version when your device restarts. If your device fails to enter Fastboot mode, or the system restore fails, back up your data and take your device and proof of purchase to an authorised Huawei Customer Service Centre for assistance. Tips... - Page 104 Apps Tips Tips provides you with an abundance of information so you can quickly familiarise yourself with your device and make the best use of it. In Tips, you can also find a full set of user guides for more detailed instructions. Vividly depicted cards: Browse through the easy-to-read cards with a short clip or image to •...
-
Page 105: Settings
Settings Search for Items in Settings Search for Items in Settings Tired of trudging through layers of settings options? Just search for them using the search bar or HiVoice. Swipe down from the middle of the home screen to show the search bar. Enter the option •... - Page 106 Wi-Fi. Wi-Fi Direct Wi-Fi Direct is used to transfer data between Huawei devices. Compared to Bluetooth transfer, Wi-Fi Direct is faster and lets you transfer bigger files to nearby devices without having to pair the devices.
-
Page 107: Bluetooth
Settings Go to > Wi-Fi+ and enable or disable Wi-Fi+. Bluetooth Bluetooth Basics You can connect your device to Bluetooth headsets, speakers, and car kits. You can also use Bluetooth to share data between your device and other devices. Make sure your device is within 10 m (about 33 ft.) of other Bluetooth devices. Enable or Disable Bluetooth You can enable or disable Bluetooth in either of the following ways: Swipe down from the status bar to open the notification panel, then touch... -
Page 108: Mobile Data
Settings Touch the Bluetooth name of the receiving device to start sharing. On the receiving device, accept the Bluetooth transfer request. Unpair a Bluetooth Device On the Bluetooth settings screen, enable the Bluetooth switch. In the list of Paired devices, touch next to the name of the device you wish to unpair, then touch Unpair. -
Page 109: Personal Hotspot
Settings Set a Default Mobile Data and a Default Calling SIM Go to Settings > Mobile network > SIM management and set SIM 1 or SIM 2 as the default mobile data or default calling SIM. Enable Call Forwarding between SIMs After enabling call forwarding between two SIM cards, incoming calls to an unavailable SIM card will be forwarded to the other one. - Page 110 Settings Share Your Network Connection via USB Use a USB cable to connect your device to a computer. On your device, go to Settings > Mobile network > Personal hotspot > More and enable USB tethering to share your mobile data or Wi-Fi network. Use VoLTE to Make Calls Voice over LTE (VoLTE) is an IP-based data transmission technology that delivers both call and data services over a 4G network.
- Page 111 Settings View and Manage High Data Consumption Apps You can find out how much data your apps are using in comparison to each other by going to Data usage this month on the Data usage screen. Touch a high data consumption app to set mobile data, roaming data, or background data usage limits for it.
-
Page 112: More Connections
Settings Add Mobile Data Usage Reminders Add data plans for your SIM cards and usage reminders in Optimiser to keep you informed of your data consumption. On the Data usage screen, go to More data settings > Monthly data limit and follow the onscreen instructions to add a data plan. - Page 113 Settings Enable or Disable NFC You can enable or disable NFC as follows: Swipe down from the status bar to open the notification panel, then swipe down further to • show all shortcut switches. Touch to enable or disable NFC. Touch and hold the switch to enter the NFC settings screen.
-
Page 114: Huawei Beam
Swipe down from the status bar to open the notification panel, then touch to enable • or disable Huawei Share. Touch and hold the switch to enter the Huawei Share settings screen. Go to Settings > More connections > Huawei Share, enable or disable Huawei Share. - Page 115 On the sending device, touch and hold the file you want to share, then go to More > Share or touch . Touch Huawei Share, then touch the name of the receiving device to send the file. The exact operations may vary if you are sharing files directly from apps.
- Page 116 Settings Transfer files: Uses the Media Transfer Protocol (MTP) to transfer media files between • your device and computer. Input MIDI: Uses the Musical Instrument Digital Interface (MIDI) to use your device as • the audio input to play music on your computer. Transfer Data Using a USB Cable Use a USB cable to connect your device to the computer.
- Page 117 Settings Go to Settings > More connections > Printing > Default Print Service, and enable Default Print Service. Select the printer from the search results and follow the onscreen instructions to add the printer. Print Files To print files in Gallery and Notepad, do the following: Print an image: Open Gallery.
-
Page 118: Home Screen & Wallpaper
Settings If the VPN server does not have a DNS address, touch Show advanced options and enter the DNS domain, DNS server address, and forwarding route. Touch Save. Touch the VPN you have just set up, enter your VPN user name and password, then touch Connect. - Page 119 Settings Relocate a Screen Page Pinch together two fingers on the home screen to access the Home screen editor. Touch and hold the screen page you wish to relocate, then drag it to the desired position. App Drawer You can put your apps in a drawer and display only frequently used apps on your home screen to streamline your home screen.
-
Page 120: Display & Brightness
Settings Move Apps Back to the Drawer Touch and hold an app icon until your device vibrates, then touch Remove. This operation will only remove the app icon from your home screen but will not uninstall it. You can still find it in the app drawer. Disable the Drawer Style To disable the drawer style, set Home screen style to Standard. - Page 121 Settings Warm: a yellowish tint • Cool: a whitish tint • You can touch anywhere on the colour circle or drag the spot to adjust the colour • temperature. When Eye Comfort is enabled, you will need to go to the Eye Comfort settings screen to adjust the colour temperature.
- Page 122 Settings Screen Resolution Use Smart Screen Resolution Go to Settings > Display & brightness > Screen resolution, and enable Smart Resolution. Your device will automatically adjust the screen resolution according to the current running status. Set the Screen Resolution Go to Settings >...
-
Page 123: Sounds & Vibration
Settings Switch to Horizontal or Landscape Orientation The built-in gravity sensor of your device allows you to automatically switch between horizontal and landscape orientations when you rotate the screen. Swipe down from the status bar to open the notification panel, then swipe down on it again to show all shortcuts. - Page 124 Settings Go to Settings > Sounds & vibration > Do Not Disturb, and enable or disable Do Not • Disturb. Once Do Not Disturb is enabled, will be displayed in the status bar, calls and messages will be muted, and banner notifications will not be displayed. Set a Schedule for Do Not Disturb Mode Go to Settings >...
- Page 125 Settings Go to Phone > > Settings > Ringtone or Settings > Sounds & vibration > Phone ringtone. Touch Video ringtones and select a video to preview the effect for incoming calls. Touch to set the video as the ringtone. Set a Ringtone for a Contact Open Phone, touch the Contacts tab at the bottom of the screen, then select the...
-
Page 126: Notifications
Settings Dolby Atmos Dolby Atmos intelligently identifies audio content and automatically adjusts the audio quality to bring you an immersive surround sound experience. Go to Settings > Sounds & vibration > Dolby Atmos and select an option. Dolby Atmos will be enabled when the speaker is enabled on your device. Notifications App Badges When new notifications arrive for an app, a badge will appear on the app icon. -
Page 127: Biometrics & Password
Settings Touch Manage all, then turn off the switches for multiple apps which you want to disable • notifications for. Disable App Notifications in Settings Go to Settings > Apps > Apps and search for the app which you want to disable notifications for. - Page 128 Settings For enhanced security, you can only enrol a fingerprint when Pattern, 4-digit PIN, Custom PIN, or Password is being used as the unlock method. You will still need to use your lock screen password to unlock your device after a restart or if fingerprint recognition fails.
-
Page 129: Face Recognition
Settings Identify a Fingerprint Fingerprint identification allows you to match your fingers with the enroled fingerprints. Go to Settings > Biometrics & password > Fingerprint ID and enter your lock screen password. In the Fingerprint list section, touch Identify fingerprint. Touch the fingerprint sensor with your finger. - Page 130 Settings Enrol Facial Data Go to Settings > Biometrics & password > Face Recognition, and enter your lock screen password. Select Enable raise to wake. Touch Get started and follow the onscreen instructions to enrol your facial data. Access App Lock with Face Recognition On the Face Recognition screen, enable Access App Lock, and follow the onscreen instructions to add your facial data to App lock.
- Page 131 Settings Lock Screen Password You can set a numeric, pattern, or hybrid password as your lock screen password. Set the Lock Screen Password You can set a numeric, pattern, or hybrid password. Go to Settings > Biometrics & password and touch Lock screen password. Enter a password containing 6 digits.
-
Page 132: Apps
Settings Secure Lock Settings Lockdown adds security to your device access. Once Lockdown mode is enabled, you can only unlock your device using your lock screen password. Fingerprint unlock and face unlock will temporarily be disabled. A lock screen password needs to be set in order to use this feature. Go to Settings >... -
Page 133: Power Management
Settings Touch Battery usage to view power-intensive apps. Touch a power-intensive app to enable • or disable power consumption alerts. Touch Power consumption details to learn more about the software and hardware power • consumption. Power Management On the Battery screen, you can check the estimated battery time remaining, and enable a power saving mode to extend the battery life of your device. -
Page 134: Storage
Settings Ultra Power Saving mode strictly controls background apps to ensure that your device can • stay on for as long as possible. In this mode, you will only be able to use selected apps, and all system switches, except for Wi-Fi and mobile data, will be turned off. On the Battery screen, select a power saving mode: When the battery level is extremely low, enable Ultra Power Saving mode. -
Page 135: Security
Password Vault saves your usernames and passwords and autofills them for you each time you log in to an app. This data is hardware encrypted and stored only on your device. Huawei does not have access to it, and will not upload it to the network or server. - Page 136 ID. When you switch to a new Huawei device, you can use Phone Clone to transfer data in Password Vault to your new device.
- Page 137 Settings Go to Settings > Security > Password Vault, and disable Password Vault. App Lock You can lock apps containing private data, such as chat and payment apps, to prevent unauthorised access. Enable App Lock Go to Settings > Security > App Lock > Enable, set the App Lock password and select the apps to lock.
-
Page 138: Safe Mode
Settings Cancel or Disable App Lock On the App Lock settings screen, do the following: Cancel App Lock: On the locked app list, toggle off the switches beside the apps for which • you want to cancel the lock. Reset App Lock: Go to >... -
Page 139: Privacy
If the system runs abnormally in Safe mode, then the system is faulty. Back up your data • and take your device and proof of purchase to an authorised Huawei Customer Service Centre for assistance. Enter and Exit Safe Mode Enter Safe mode: During the startup process, press and hold the Power and Volume up •... -
Page 140: Location Services
Settings Manage Permissions to Access Other Private Data You can also manage permissions to access your personal data, such as Contacts, Messaging, Call logs, Body sensors, Calendar, and Camera, to enjoy better services and protect your privacy. On the Permissions screen, touch the permission you want to manage, and toggle the switch for each app on or off as required. - Page 141 Settings Enable and Disable PrivateSpace Go to Settings > Privacy > PrivateSpace > Enable, and follow the onscreen instructions to create a PrivateSpace. You can enter your PrivateSpace using either of the following methods: On the lock screen, access PrivateSpace using the fingerprint or password set for the •...
-
Page 142: Digital Balance
Settings Transfer Data in PrivateSpace to Your New Device You can quickly transfer your PrivateSpace data, such as contacts, photos, and files, from the old device to the new one. On your new device, create and enter your PrivateSpace, go to Settings >... -
Page 143: Accessibility Features
Settings Go to Settings > Digital balance. Enable Screen Time Management, touch This is my phone, then touch Done. Now you can: Touch Screen time to set your daily screen time limit. When you've reached your limit, • you will only be allowed to use the basic functions of your device, such as Phone and Camera. - Page 144 • Touch the blank area to exit. Smart Cover Mode For best results, you are advised to use a standard Huawei flip cover. Enable Smart Cover Mode Go to Settings > Accessibility features > Smart Cover, and enable Smart Cover. If the flip cover comes with a display window, enable Use display window as well.
-
Page 145: Users & Accounts
Settings Closing the flip cover will lock the screen of your device if it is on standby. • When a flip cover with a display window is closed, you can check the date, time, weather, • and more in the window. Mistouch Prevention Enable Mistouch prevention to prevent accidental touches on the screen from triggering unintended operations. - Page 146 Settings A user account can use most of the functions on your device. However, they can't use functions that will interfere with the administrator, such as restoring to factory settings, using phone clone, changing user rights, or creating a PrivateSpace. Guest •...
-
Page 147: System & Updates
Settings Authorise a User or Guest Account to Make Calls and Send Messages You can set whether to allow a user or guest account to make calls, send SMS messages, and more. After accessing your device as the administrator, go to Settings >... -
Page 148: Date And Time
Settings > System & updates > Phone Clone, touch This is the new phone, then touch Huawei or Other Android. Follow the onscreen instructions to download and install Phone Clone on your old device. On your old device, open Phone Clone and touch This is the old phone. - Page 149 If you choose not to encrypt your backup, touch Skip. • After the backup is complete, you can find your data backup in the Huawei or backup folder in Files > Categories > Memory card. You can go to the Memory card backup screen and enable Auto-backup. Your device will then automatically back up your data every seven days when it is being charged, the screen is turned off, and the battery level is at least 75%.
-
Page 150: Reset Your Device
Settings Back Up with a USB Storage Device In case of insufficient storage space on your device, you can back up large files and any data on a USB storage device, such as a USB flash drive or card reader. Connect your device to a USB storage device via a USB OTG cable. -
Page 151: Simple Mode
Settings Reset All Settings This operation will reset all network settings, fingerprints, face recognition data, and the lock screen password of your device. It will not delete any data from your device. Go to Settings > System & updates > Reset, touch Reset all settings, then follow the onscreen instructions to reset all settings. -
Page 152: About Phone
Copyright © Huawei Technologies Co., Ltd. 2019. All rights reserved. This document, whether in part or whole, shall not be reproduced or transmitted in any way, shape, or form without the prior written consent of Huawei Technologies Co., Ltd. and its affiliates ("Huawei"). - Page 153 All statements, information, and recommendations in this guide do not constitute a warranty of any kind, express or implied. Please visit http://consumer.huawei.com/en/support/hotline for recent updated hotline and email address in your country or region. Model: VOG-L09 VOG-L29 EMUI 10.0_01...













