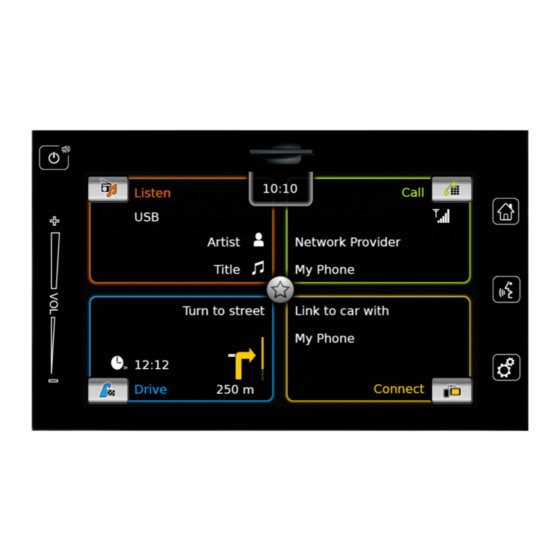
Table of Contents
Advertisement
Quick Links
Advertisement
Table of Contents

Summary of Contents for Suzuki Infotainment System
- Page 1 Infotainment System Operating instructions...
- Page 3 Controls en | 3 button When the device is in normal operating mode: Short tap: Mute the device / cancel mute Long tap: Switch the device to standby mode When the device is in standby mode: Switch the device to normal operating mode 2 Display 3 SD card slot...
-
Page 4: Table Of Contents
4 | en Contents Contents Features ........8 4.5 The displays of the main operating 4.10 Further system settings .... 20 modes .......... 14 4.10.1 Adjusting the display brightness .. 20 Symbols used in this document .. 8 4.10.2 Setting the language ....... 21 4.5.1 Radio listening and playing media . .. 14 Important information ....9 4.10.3 Selecting the system of 4.5.2 Telephone ........ 15 measurement ........ 21 4.5.3 Navigation ........ - Page 5 Contents en | 5 FM/AM radio mode ....28 DRM radio mode ......30 Playing media ......33 5.1 Listening to the radio....... 28 6.1 Listening to DRM ...... 30 7.1 Selecting a media source .... 33 5.2 The tuner display ...... 29 6.2 The DRM display ...... 30 7.2 Calling up the audio/video display .. 33 5.3 Calling up the tuner display ..... 29 6.3 Calling up the DRM display .... 31 7.3 Audio playback ........ 33 7.3.1 The audio display ......
- Page 6 6 | en Contents Navigation ........37 8.7.8 Viewing details of a location on the 8.10 Specifying custom route options .. 48 map .......... 44 8.10.1 Opening the route options .... 49 8.1 Starting navigation ...... 37 8.7.9 Selecting a point of interest from 8.10.2 Selecting the basic type of route .. 49 the map ........... 44 8.2 Entering a destination ..... 37 8.10.3 Avoiding certain types of road and transport ......... 49 8.8 Route guidance settings in the 8.2.1 Opening the Destinations menu .. 37 8.2.2 Entering an address ......
- Page 7 Contents en | 7 Telephone ........54 10 Smartphone integration .... 58 11 Rear-view camera ...... 61 9.1 Starting phone mode ....... 54 10.1 Calling up the smartphone display .. 60 11.1 Picture settings for the rear-view camera .......... 61 9.1.1 Opening the phone menu.... 54 10.2 Selecting a particular application on 11.1.1 Guide lines – on/off ...... 61 9.2 Answering/rejecting a call .... 55 a smartphone ........ 60 11.1.2 Adjusting the picture brightness 9.2.1 Answering a call ...... 55 10.3 Smartphone integration settings ..
-
Page 8: Features
8 | en Features | Symbols used in this document 1 Features 2 Symbols used in this In addition to these warnings, the following symbols are also used: document AM/FM tuner – 18 FM and 12 AM manual presets Note: Symbols linked with text within a grey box are DRM tuner (optional) Additional details for the application warnings and always indicate an immediate or... -
Page 9: Important Information
Important information en | 9 3 Important informa- regulations must always be fol- Only use appropriate connecting cables and lowed. If a navigation instruction external devices in regard to safety, electro- tion contradicts traffic regulations, the magnetic compatibility and grade of shield- traffic regulations always apply. -
Page 10: Operation
10 | en Important information | Operation 4 Operation Note: You do not need to exert pressure on the display Dust on the display may impair the surface. functioning of the touchscreen. If the 4.1 Touchscreen controls 4.1.1 Tapping device detects that the display is dirty, a corresponding notification will Short tap: A short tap on the display surface Important note:... -
Page 11: Scrolling The Visible Map Area
Operation en | 11 your fingers towards one another (zoom out) or read the section entitled “Entering the 4.3 Adjusting the volume away from one another (zoom in). security PIN” (page 16). 4.3.1 Increasing/decreasing the 4.1.4 Scrolling the visible map area 4.2.2 Standby mode volume When the device is switched on, you can switch To increase or decrease the volume incremen- Note: it to standby mode. -
Page 12: Calling Up The Display Of A Main Operating Mode
– Type of smartphone integration ting the navigation function” (page 53)). Please contact your Note: MARUTI SUZUKI dealer regarding Artist and title names must be provided this. by the media source. The most important information for each main You can open the Home menu at any time:... -
Page 13: Directly Selecting Functions
Operation en | 13 Note: Radio: Open the source menu for If your device is not equipped with a radio listening navigation system, you will be able to Call: Open the Select Bluetooth device menu access these functions: Radio: Open the tuner display Media: Open the source menu for Call: playing media... -
Page 14: Quick-Access Feature
14 | en Operation 4.4.3 Quick-access feature You can access these functions using the quick- 4.5 The displays of the main operat- You can access further functions for each main access feature: ing modes operating mode using the quick-access feature: Listen: – Radio: Start ascending/descending seek 4.5.1 Radio listening and playing f Tap the quick-access button in the centre of the Home menu. -
Page 15: Telephone
Operation en | 15 USB display: 4.5.3 Navigation 4.5.5 Switching between the dis- plays of the main operating Note: modes Only if your device is equipped with a You can switch from the display of one main navigation system. operating mode directly to the display of another main operating mode: Map view: f Tap the corresponding button at the top edge of the display. -
Page 16: Keypad Lock Setting During Active Apple Carplay Session
16 | en Operation only be able to use the keypad while the vehicle Note: 4.7 Entering the security PIN is stationary. A pop-up appears to inform the user to Note: To enable the Lock keypad while driving setting, reconnect the iPhone after the keypad f first switch to the Home menu, if necessary. -
Page 17: Sound Settings
Operation en | 17 Note: f Tap Sound settings. 4.8.4 Selecting an equalizer preset If you enter a wrong digit, you can f Tap Equalizer presets. delete it by tapping f Tap Notes: If you have not entered the correct security PIN for the device, the “Wrong security PIN”... -
Page 18: Volume Adjustment For The Aux Source
18 | en Operation 4.8.6 Volume adjustment for the 4.8.8 System beep – on/off AUX source The system confirms certain actions with a f Tap Aux level. beep. You can enable or disable this confirma- tion beep. f Tap System beep. The system beep is enabled when the check mark is displayed in the checkbox. -
Page 19: Selecting The Date Format
Operation en | 19 Notes: 4.9.2 Selecting the time format The options for setting the time via GPS are To scroll through the available set- The selected time format refers to the display of displayed. tings, touch the list area and swipe the time, e.g. in the Home menu. up or down. -
Page 20: Setting The Time Manually
20 | en Operation f Tap to return to the time and date set- 6 to close the system set- tings. tings. 4.10.1 Adjusting the display bright- Activate or deactivate summer time: f Tap Summer time. ness Summer time is activated when the check mark The display is equipped with a day and night is displayed in the checkbox. -
Page 21: Setting The Language
Operation en | 21 mode. Please refer to the car owner’s Note: Security PIN protection is enabled when the manual for details about the vehicle’s The selected system of measurement is check mark is displayed in the checkbox. brightness level control and how to use used by the navigation system. -
Page 22: Changing The Device's Security Pin
22 | en Operation If you disable security PIN protection, you will be Note: prompted to enter the device’s current security If you have not entered the correct PIN: security PIN for the device, the “Wrong security PIN” notification appears briefly, and you can enter the security PIN again. -
Page 23: Displaying Information About Open-Source Software
Operation en | 23 4.10.6 Displaying information about 4.11 Connecting/inserting exter- WMA files with Digital Rights Management open-source software nal devices and data storage (DRM) from online music shops cannot be The device uses open-source software. To view devices played. information about it, WMA files can only be played back, if they f in the system settings, tap Open-source Note: were created with Windows Media Player... -
Page 24: Sd Card
If you use the device supports is available at you may have to remove the SD card force to insert an incorrectly aligned www.suzuki-slda.com. containing the navigation system’s map and positioned SD card into the data first. -
Page 25: Aux Audio Source
Information about which external f connect it to the USB port. devices the device supports is A notification appears briefly in the display available at www.suzuki-slda.com. when the device detects the USB storage device The procedures described in this or Apple device. - Page 26 The currently connected device is Note: always the first item in the device list. possible to pair and connect a fur- Please refer to www.suzuki-slda.com ther mobile phone. In this case, first for details on which Bluetooth® devices delete one of the paired mobile 8 Add device button: Start pairing a new are supported.
-
Page 27: Connecting A Smartphone Via Smartphone Integration
To connect a mobile phone shown in this list, and displays it. f tap the relevant item in the Select Bluetooth able at www.suzuki-slda.com. f Check that the mobile phone is displaying device menu. A smartphone can be connected to... -
Page 28: Fm/Am Radio Mode
28 | en Operation | FM/AM radio mode 5 FM/AM radio mode Smartphones that are integrated via An appropriate notification appears briefly in MirrorLink™ or Android Auto require the display. a Bluetooth® connection in addition Notes: to smartphone integration via USB AM reception: Generally, strong AM in order to provide full support for signals provide stable sound quality the telephone functions. -
Page 29: The Tuner Display
FM/AM radio mode en | 29 f Tap the memory bank of the desired wave- E Frequency pointer band. f Touch the frequency pointer E and swipe F Memory preset buttons The tuner display for the selected memory bank left or right along the scale to adjust the button: Start scan function is displayed and you can hear the radio broad- frequency continuously. -
Page 30: Storing Stations Automatically
30 | en FM/AM radio mode | DRM radio mode 6 DRM radio mode 5.6.2 Storing stations automatically 6.2 The DRM display f Select the autostore memory bank FM-AST or AM-AST. Note: f Tap This function is only available if the The six stations offering the strongest reception device supports DRM reception. -
Page 31: Calling Up The Drm Display
DRM radio mode en | 31 Notes: Note: button (only in memory bank DRM- The DRM service list shows all ser- The preselection of programme types AST): Start autostore function vices that are receivable when the does not affect the autostore function list is opened. -
Page 32: Displaying Drm Extra Information
32 | en DRM radio mode f Tap DRM category filter. 6.10 Displaying DRM extra informa- DRM frequency display setting in the The available programme types are displayed. tion Radio options is enabled. You can preset whether DRM extra information f In DRM mode, tap is shown or hidden on the DRM display screen. -
Page 33: Playing Media
Playing media en | 33 7 Playing media 7.2 Calling up the audio/video dis- You will find the following information and con- play trols in the audio display: While you are playing media: Note: Note: f Tap the Listen area in the Home menu. To connect or insert an external device, The information that is available please refer to the section entitled 7.3 Audio playback... -
Page 34: Pausing Playback
34 | en Playing media Title 7.3.6 Skipping forwards/back- 7.4 Video playback Album wards in the current title Safety notice The playback progress bar S displays the f Tap the desired position in the playback playback position in the current title and the The displaying of video images is only progress bar S. -
Page 35: The Video Display
Playing media en | 35 7.4.1 The video display Number of the current title / of the current 7.4.5 Fast forward/rewind episode (not for an external DVD) f Touch and hold Y or Y until you reach the desired position. The playback progress bar \ displays the playback position in the current title and the f Touch the playback progress bar \ and elapsed and total playing time of the title (not for... -
Page 36: The Browser Display
36 | en Playing media 7.5.1 The browser display Artist: 7.5.2 Selecting titles Select a title from all of the artist’s titles or f Tap the desired main category c. from one of the artist’s albums. Only the titles The corresponding list items are displayed. of the artist or album are subsequently played. -
Page 37: Navigation
However, an accurate posi- section entitled “Retrofitting the navi- tion may not be shown depending on gation function” (page 53)). Please satellite condition, Road configuration, contact your MARUTI SUZUKI dealer vehicle condition or other circum- regarding this. stances. Road safety 8.1 Starting navigation... -
Page 38: Entering An Address
38 | en Navigation Please refer to the sections “Entering an The keypad is displayed: address” (page 38) and “Selecting a point of f Enter the first characters of the address interest” (page 39). component. The number of matches corresponding to the If you switch to the Previous tab or Favourites entered characters is displayed beside the tab, you can select a previous destination or a... -
Page 39: Selecting A Point Of Interest
“Selecting a point of interest and starting categories such as Automotive and MARUTI route guidance is active” (page route guidance” (page 39). SUZUKI. 42)) f Tap the desired category. Method 1: Point of interest in a city or post-... -
Page 40: Entering Coordinates
“Location details view” (page 41)). be added to the current route as a f Tap to start route guidance. MARUTI SUZUKI category is divided into subcategories such as Dealer- waypoint (see the section entitled 8.2.5 Selecting one of the previous ships, Service Centre and Plants “Entering a waypoint”... -
Page 41: Location Details View
Navigation en | 41 Note: 8.3.1 Areas of the location details button: Delete all locations of the list If a route guidance session is already view (either previous destinations, favourites active, you can choose or waypoints) whether the current destination or, if applicable, the current waypoint You can adjust the size of the map g and the should be replaced by the new information area i:... -
Page 42: Storing The Home Address
42 | en Navigation If you want to store the favourite as If you delete all waypoints and the 8.5 Entering a waypoint the home address and a home final destination, the route guidance As soon as you have started route guidance to a address is already stored, you are session is cancelled. -
Page 43: Map View And Map Options
Navigation en | 43 f Tap Replace destination or Add as way- z Clock time 60 61 62 point. { Distance to the destination The system calculates the route to the new | Estimated arrival time destination. ! Estimated time to the destination 8.7 Map view and map options 8.7.3 Repeating the current naviga- tion announcement... -
Page 44: Changing The Displayed Section Of The Map
44 | en Navigation and whether f In the map view, tap the button p to switch 8.7.9 Selecting a point of interest a 2D map is shown or from the map between the modes. a 3D map is shown. You can select a point of interest from the map 8.7.7 Selecting a destination or or search for points of interest near a location on f In the map view, tap the compass w to... -
Page 45: Route Guidance Settings In The Route Menu
Navigation en | 45 8.8 Route guidance settings in the Note: 8.8.6 Displaying the list of way- Route menu In the Destinations menu, tap points return to the map view. f In the Route menu, tap Waypoints. 8.8.1 Opening the Route menu The waypoints and destination of the active 8.8.2 Cancelling route guidance route guidance session are displayed. Note: f In the Route menu, tap Stop guidance. -
Page 46: Blocking Route Sections
46 | en Navigation The available point of interest categories are Note: Note: displayed. Continue reading the section entitled to cancel the operation. You 6 to close the options display. “Selecting a point of interest and starting route will return to the Destinations menu. guidance”... -
Page 47: Selecting The Map Orientation
Navigation en | 47 8.9.3 Selecting the map orientation If the North up option is selected, f Tap 3D map view is not available. Note: f Tap 6 to close the options display. Note: 8.9.5 Enabling automatic zoom 6 to close the options display. When automatic zoom is enabled, the navigation system automatically adapts the map scale to 8.9.4 3D map view – on/off the route conditions (e.g. -
Page 48: Lane Guidance - On/Off
48 | en Navigation 8.9.6 Lane guidance – on/off 8.9.7 Voice guidance – on/off manoeuvre, the distance to the driving manoeu- When lane guidance is enabled, the system You can enable/disable the driving recommen- vre, and the name of the next road. displays the appropriate lane on multi-lane dation announcements that the system makes. -
Page 49: Opening The Route Options
Navigation en | 49 8.10.1 Opening the route options Train transport f In navigation mode, tap Unpaved roads Seasonal roads Restricted roads f Tap the relevant option: Fastest: f Tap Route options. The journey time is minimised. Optimised: Note: Optimised combination of the shortest f Tap the relevant option. -
Page 50: Displaying Information On The Current Position
50 | en Navigation 8.11 Displaying information on the points of interest and point of interest warnings The name of the csv file represents the name of current position on the device. the point of interest category. When setting up a f In navigation mode, tap Point of interest warnings may, for instance, csv file, be sure to insert only points of interest contain the location of sharp bends. -
Page 51: Loading Your Own Points Of Interest
Navigation en | 51 8.12.2 Loading your own points of f In navigation mode, tap interest onto the device Note: When you load a new file, any of your own points of interest that are already stored on the device will be deleted. f Switch to navigation mode. f Connect the USB storage device containing the file to the device. -
Page 52: Deleting Your Own Points Of Interest From The Device
Note: f In navigation mode, tap For information about map data updates please refer to www.suzuki-slda.com. f Tap Delete MyPOIs and confirm by tapping You can update the map data by loading new f Tap map data onto the device from an SD card. -
Page 53: Registration Process For The First Time User
Note: DID. If the navigation software was not For more details on registration process and loaded successfully, the device will Map care, please refer to www.suzuki-slda.com. restart without the navigation function. -
Page 54: Telephone
54 | en Telephone 9 Telephone 9.1 Starting phone mode : Roaming (when you are in a roaming area) 9.1.1 Opening the phone menu : The low battery status will be displayed Road safety To open the phone menu, on screen when the connected phone’s bat- Using the hands-free facility while f tap the Call area in the Home menu. -
Page 55: Answering/Rejecting A Call
Telephone en | 55 9.2 Answering/rejecting a call 9.4 Dialling a number Note: This notification appears when you receive an f In the phone menu, tap the Dial pad tab, if A maximum of 60 items are stored in incoming call: necessary. the call list. f Enter the number. -
Page 56: A Second Incoming Call
56 | en Telephone 9.7.1 A second incoming call 9.7.2 Switching between two calls 9.8 SMS text messages If you receive a second call during your current If there are two simultaneous calls, the following 9.8.1 Reading an incoming text call, the following notification appears: display appears: message Note: You can enable or disable the display- ing of incoming text messages. -
Page 57: Incoming Text Message Display - On/Off
Telephone en | 57 Notes: 9.9 Activating the voice control 9.10 Further settings If you wish, you can have the system system of the connected mobile 9.10.1 Ringtone of the mobile phone read the message aloud. To do so, phone . Please note that this func- Note: tion is not available in all system Note: This function is only available if the This function is only available if the... -
Page 58: Phone-Book Sort Order
Android Auto: Information about which smart- http://www.android.com/auto/ phones the device supports is avail- Information about the local availabil- able at www.suzuki-slda.com. ity of Android Auto is available at To connect a smartphone via smart- http://www.android.com/auto/. phone integration, please read the Most features will not work if you section entitled “Connecting a... - Page 59 Smartphone integration en | 59 You can use the talk to Google func- system at a time. If you start a navi- – When connected via MirrorLink™ tion to control Android Auto through gation app on your iPhone and there the Bluetooth®...
-
Page 60: Calling Up The Smartphone Display
60 | en Smartphone integration ble at a higher volume, and the 10.3 Smartphone integration set- Notes: current audio output of the device tings Android connection priority only (e.g. currently playing media) will Selecting an item in the smartphone integration applies if the MirrorLink™ and be heard at a lower volume. -
Page 61: Rear-View Camera
Rear-view camera en | 61 11 Rear-view camera 11.1.1 Guide lines on/off The settings for the rear-view camera are dis- – The superimposed guide lines project the played. dimensions of the vehicle onto the section of Note: road behind. This function is only available if the f Tap vehicle is equipped with a rear view camera. -
Page 62: Voice Control
To start voice control, Please understand that voice recogni- f tap tion errors are inherent in the process. Neither MARUTI SUZUKI nor its sup- To stop voice control, pliers shall be liable for any damages f say “Cancel”. In the main menu you will find a selection of... -
Page 63: Saying Voice Commands
Voice control en | 63 Playing media (audio) Certain commands are combined with names or To select the desired item, – Start playback of a song, audiobook or numbers, e.g. “Call <number>”. Say the dis- f say the number of the corresponding list podcast played command and the desired number or item, e.g. -
Page 64: Steering Wheel Remote Control
64 | en Steering wheel remote control 13 Steering wheel Button Function Button Function remote control available service Short press: Media: skip to the next/previous Activate voice control title Notes: Note: Long press: Voice prompts from the When smartphone integration is ena- FM/AM: adjust the frequency device will be skipped if the bled, some of the steering wheel continuously (after you release... -
Page 65: Bluetooth® Remote Control App
Restaurant and motel Bluetooth® Remote control allows this device Filling station Symbol Description access from smartphones. For more details and MARUTI SUZUKI dealer app download process, please refer to the Car hire facilities MARUTI SUZUKI website. While accessing CarPlay, Bluetooth remote MARUTI SUZUKI garage Art centre &... - Page 66 66 | en Points of interest – symbol overview Symbol Description Symbol Description Symbol Description Theatre Court house Place of worship Cemetery Restaurant Tourist attraction Embassy Café Winery Town hall Shopping Airport, airline access Community centre Shopping centre Sport airport Hospital, medical service Book store Border crossing...
- Page 67 LIMITATIONS ON USE THIS IS A LICENSE AGREEMENT - AND NOT AN refer to the MARUTI SUZUKI website. The Database is restricted for use in the specific AGREEMENT FOR SALE – BETWEEN YOU AND system for which it was created.
- Page 68 68 | en TRANSFER OF LICENSE of the use of the Database in terms of its cor- based on a warranty, even if HERE has been rectness, accuracy, reliability, or otherwise. advised of the possibility of such damages. In You may not transfer the Database to third par- HERE does not warrant that the Database is or any event HERE’s liability for direct damages is ties, except when installed in the system for...
- Page 69 © 2014 SUZUKI MOTOR CORPORATION All rights reserved. No part of this document may be reproduced or transmitted in any form or by any means, elec- tronic or mechanical, for any purpose, without the express written permission of Suzuki Motor Corporation.


